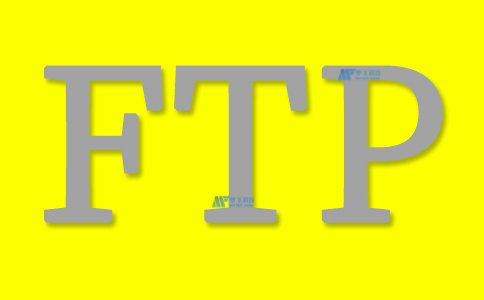产品
- 云服务器
- 美国服务器
- 中国服务器
- 亚洲服务器
- 欧洲服务器
- 海外服务器
- 虚拟主机
- 电信增值服务


 网站资讯
网站资讯 解决方案
解决方案 服务支持
服务支持